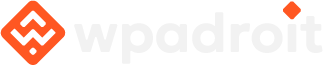Developing a WordPress Plugin for Beginners
Last updated on : February 6th, 2024
Introduction: Creating a WordPress plugin can enhance the functionality of your website, providing custom features tailored to your needs. While the prospect may seem daunting, this step-by-step guide will assist beginners in navigating the process. By following these instructions, you’ll gain foundational knowledge in WordPress plugin development.
Prerequisites: Before delving into plugin development, it’s essential to familiarize yourself with coding languages such as PHP, CSS, HTML, and JavaScript. Additionally, setting up a local development environment on your computer is crucial for testing your plugin safely. Utilizing a plain text editor for coding purposes is recommended.
Step 1: Creating a Basic WordPress Plugin
- Begin by creating a new folder on your desktop or documents directory and name it appropriately, such as “wpb-plugin-tutorial” or “my-first-plugin.”
- Inside the folder, create a new PHP file and name it with a .php extension, ensuring it reflects your chosen plugin name.
- Open the PHP file in your text editor and add the plugin header. This header includes essential information such as the plugin name, version, description, author details, and licensing information.
- Following the plugin header, insert the desired functionality code. For this tutorial, a simple plugin adding a message at the end of each article is provided as an example.
- Save the PHP file, ensuring the code reflects your requirements.
Step 2: Installing and Activating Your First WordPress Plugin
- Compress the plugin folder into a zip file.
- Navigate to your WordPress admin area and access the Plugins » Add New page.
- Click on the ‘Upload Plugin’ button and select the zip file containing your custom plugin.
- Once uploaded, click on ‘Install Now’ and then ‘Activate’ to enable the plugin.
- Visit your website to confirm the plugin’s functionality, and observe the desired changes.
Step 3: Submitting Your Plugin to WordPress.org Plugin Repository
- Create a ‘Read Me’ file named readme.txt within your plugin folder, adhering to WordPress.org’s readme file syntax.
- Customize the readme.txt file with pertinent details about your plugin, including its description, installation instructions, FAQs, screenshots, and changelog.
- Save the readme.txt file and log in to your WordPress.org account.
- Visit the ‘Add Your Plugin’ page, upload your plugin’s zip file, and submit it for review by the WordPress.org plugins team.
- Upon approval, you’ll receive an email containing a link to your plugin’s Subversion (SVN) repository on WordPress.org.
Step 4: Using Subversion (SVN) to Upload Your Plugin
- Install an SVN client such as SilkSVN or TortoiseSVN (Windows) or SmartSVN or Versions App (Mac).
- Check out a copy of your plugin’s repository using the SVN client.
- Add your plugin files to the local repository’s trunk folder and commit the changes.
- Tag your plugin files with a version number in the tags folder, matching the version specified in your plugin’s header.
- Upload artwork and screenshots following WordPress.org’s naming conventions and add them to the assets folder.
- Commit the changes to your SVN repository, making your plugin available on WordPress.org with the accompanying artwork.
Conclusion: By following these comprehensive steps, beginners can successfully create, install, and submit their first WordPress plugin for others to utilize. Embrace this learning opportunity to expand your WordPress development skills and contribute to the vibrant WordPress community.